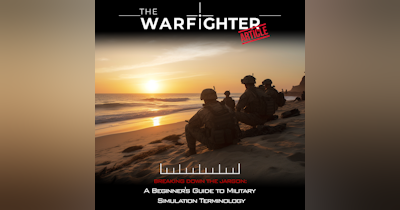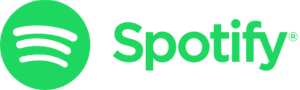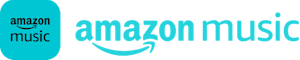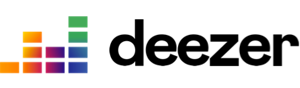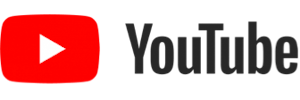BACK TO: 3D MODELLING OVERVIEW
Introduction
Importing 3D models into the Unreal Engine is a straightforward process that allows you to bring your models into the engine and use them in your projects.
In this blog we'll cover some of the crucial steps for importing 3D models and your models corresponding textures. Including:
- Importing Models
- Importing Textures
- Import options
- Static Meshes
- Skeletal Meshes
- Material Setup
Importing Models
Here are the basic steps you'll need to follow:
-
Start by creating or obtaining your 3D models. This can be done using a variety of 3D modeling software tools such as 3ds Max, Maya, Blender, and more.
-
Once your models are complete, you'll need to export them from your modeling software in a file format that is compatible with the Unreal Engine. Common file formats for this include FBX, OBJ, and DAE.
-
Open the Unreal Engine and create a new project or open an existing project where you want to use your 3D models.
-
From the main menu, select "File > Import" to open the Import window. In the Import window, browse to the location of your 3D model files and select the ones you want to import. You can also drag and drop the file into the content browser.
-
An import options panel will appear where you can select the settings required for your model.
-
Click the "Import" button to begin the import process. The Unreal Engine will now import your 3D models and add them to your project.
-
Once the import process is complete, you'll be able to use your 3D models in the Unreal Engine. This may involve creating materials, setting up collisions, or adding them to level geometry.
Importing Textures
Texture maps are much simpler to import using the same methods listed in point 4. above. They usually don't require any additional set up but some additional notes to consider when importing texture maps into unreal:
- If you're using channel packed textures such as ORM (Ambient Occlusion, Roughness, Metallic) then you'll want to ensure you uncheck the sRGB option when you open your texture in Unreal. Leaving this on can cause your textures to look overly glossy.
- You can downscale the resolution of your texture maps by opening the texture inside Unreal and using the texture resolution drop box in the options panel.
Import Options
As mentioned previously, when importing 3D models you'll be prompted with an Import Options panel with a variety of settings but it's worth noting these settings vary depending on the type of model you are importing, whether it is a Static Mesh or a Skeletal Mesh.
- Static Mesh
- These are meshes that contain no skeleton
- Skeletal Mesh
- These are meshes that contain an armature and skeleton
- These generate a Skeleton Asset along with the mesh itself which drives the animation associated to the corresponding bones and animation tracks.
- You can also select whether to generate a Physics Asset with your skeletal mesh. This is where collision and simulation can be set up using physics bodies inside Unreal.
- Check out Unreal Engines documentation on the Physics Asset Editor to understand more Physics Asset Editor | Unreal Engine 4.27 Documentation
- When Importing Models you can also have Unreal generate materials automatically for that mesh, you'll find the settings for these under the 'Materials' tab in the Import Options. It will determine the amount and names based on the materials pre-designated during the modelling phase. If you have applied textures in the modelling phase, Unreal will also import these textures when you have the 'Import Textures' selected.
- If during your modelling phase you had your model separated into multiple objects you'll want to ensure you select the 'Combine Meshes' options in the Import Options Panel otherwise your model will import in multiple pieces.
Material Setup
In order to apply your textures to your model in Unreal you'll need to generate some Materials for your model (these may have already been generated if you've selected the option during import)
A Material in Unreal Engine is a collection of properties and calculations that determine the appearance of a 3D object. The Material Editor is used to setup and edit these and is depicted as a node based graph interface.
The following steps outline the basic setup process for creating a material in UE4:
-
Create a new Material asset: This can be done by right-clicking in the Content Browser and selecting "Material" from the context menu.
-
Open the Material Editor: Double-click on the newly created Material asset to open the Material Editor.
-
Add nodes: The Material Editor consists of a network of interconnected nodes, each defining a specific property or calculation. The basic building blocks of a material include a Base Color node, a Specular node, and an Emissive node.
-
Connect nodes: Connect the nodes together by dragging a line from the output pin of one node to the input pin of another.
-
Assign Textures: To give your material more depth and realism, you can assign textures to various nodes. This can be done by adding a Texture Sample node and connecting it to the input of the desired node.
-
Preview the Material: You can preview the Material by applying it to a 3D object in the scene or by using the Material Preview panel in the Material Editor.
-
Save the Material: Finally, don't forget to save the Material by clicking the Save button in the Material Editor.
Once you have completed your material you then need to assign it to your Skeletal or Static meshes by opening these assets in Unreal and applying the materials in the corresponding material slots found in the details panel.
For more information check out Unreal Engines guide to creating Basic Materials:
Ryan's Top Tips:
-
If you wish to make edits to models and textures already imported into Unreal, simply make your desired changes and save the file with the same name and you can drag and drop that file onto the existing one in Unreal where it'll change automatically. Alternatively you can right-click on the asset in the content browser and select 'Reimport with New File' where you can reimport and select a new file from your explorer.
-
When assigning multiple materials to your mesh it may be difficult to determine which material belongs where, especially if you haven't named them accordingly. However Unreal provides a handy solution with the Highlight and Isolate tick boxes which will provide better visual clarity on which sections of the model the materials belong to.
Importing 3D models into the Unreal Engine is a simple process that allows you to bring your models into the engine and use them in your projects. By following these basic steps, you'll be able to quickly and easily import your models and get started with your project.